|
|
|
zoom control |
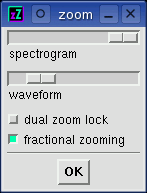 The zoom control is a handy little window that allows the quick changing of the
spectrogram and the waveform time axis zoom factors. Some might find this
window more convenient than the Alt+arrow keyboard or Alt+scroll wheel
shortcuts.
The zoom control is a handy little window that allows the quick changing of the
spectrogram and the waveform time axis zoom factors. Some might find this
window more convenient than the Alt+arrow keyboard or Alt+scroll wheel
shortcuts.
The dual zoom lock forces the spectrogram and the waveform zoom factors
to be locked together and track each other. That means if you zoom one
window the other window zooms too.
The fractional zooming option allows zooming into the spectrogram
window deeper than is defined in the input
scroll control window.
Fractional zooming is a very CPU intensive activity and it is very useful if
you are low on allocated memory buffers, doing long duration data collection,
or just want to zoom way in to the slice sample level. Most users will
want to keep this feature enabled.
These two sliders are only operational when baudline is in the pause or
play modes. Note that the spectrogram and waveform windows can be
equivalently zoomed by using the
Alt+arrow keys or the
Alt+scroll wheel shortcuts.
|
|
|
|
stats |
 The stats window contains baudline's internal performance statistics.
Some fields are accumulated counts while others are measured values or
internal equilibrium variables. This window could be useful for
diagnosing the cause of audio driver or choppy frame rate problems. The
transforms/sec or video FPS fields also could be used as a rough
benchmark measurements.
The stats window contains baudline's internal performance statistics.
Some fields are accumulated counts while others are measured values or
internal equilibrium variables. This window could be useful for
diagnosing the cause of audio driver or choppy frame rate problems. The
transforms/sec or video FPS fields also could be used as a rough
benchmark measurements.
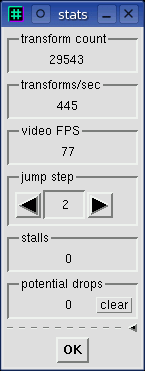
transform count
This is the number of transforms (FFT's) that baudline has
calculated since program startup.
transforms/sec
This is the number of transforms per second that baudline is currently
processing. This includes pre-processing the waveform slice data,
windowing it, FFT'ing it, turning it into log (dB) magnitude or phase space,
and any screen or internal rendering of the graphical data. As a
benchmark reference, when iconified and set to a 2048 point FFT size, baudline
can render 1300 transforms per seconds with a 450 MHz Pentium 2 and around
2000 transforms per second on a 650 MHz Pentium 3.
video FPS
This is how many video frames per second (FPS)
that baudline is currently sustaining. This is actually a function of
many things. FFT size, window dimensions, window visibility, backing
store, number of channels active, CPU and video card performance and load all
contribute heavily to this number. Full screen 1280x1024, mono input with
the startup -reset defaults, a 450 MHz Pentium II with a fast graphics card
should be able to sustain a 70+ FPS rate. For high baudline frame rates
note that the performance of the video card's 2D hardware acceleration is as
important as having a fast CPU.
jump step
This parameter controls how jumpy the scrolling is which has a direct effect
on the frame rate (FPS). Baudline dynamically adjusts this number for
maximum performance so it is normal for it bounce around. The
jump step parameter can be manually adjusted ±1 by pressing the
widget buttons, the up/down arrow keys, and the mouse scroll wheel.
Holding down the Alt key while performing the increment action will change the
jump step value by ±5 units.
stalls
This is a count of how many times the audio driver has been stalled.
Baudline automatically detects and restarts a stalled audio driver. But
still, stalling is bad as it causes gaps in the input or output stream. A
working system should not stall even under heavy load. Stalls are a sign
of major problems in the audio driver.
potential drops
Also known as xruns or overruns.
This count is the number of instances that baudline has detected that the
input or output stream has been interrupted. This could have resulted in
an audible gap or click. The clear button clears this count to zero just
like the trip odometer button in your automobile. Dropping is caused by
the CPU being too slow to handle the current load smoothly. So in normal
usage there should be no potential drops; if there is, reduce the overlap
amount in the scroll control window.
Moving X-Windows around in
opaque mode on a Linux box is a sure way to cause potential drops. This
is because dragging an opaque window puts instantaneous demands on the CPU and
video bandwidth. In Linux the X Server runs at root priority, so the
X task hogs the resources, something has to break, and results in
potential drops as the slip point. Note that if you run baudline
as root, which is not recommended, then baudline schedules itself as a
real-time task (SCHED_RR). Running as a real-time task
improves the smoothness of baudline's scrolling and it reduces the
susceptibility to potential drops.
|
|
|
|
about |
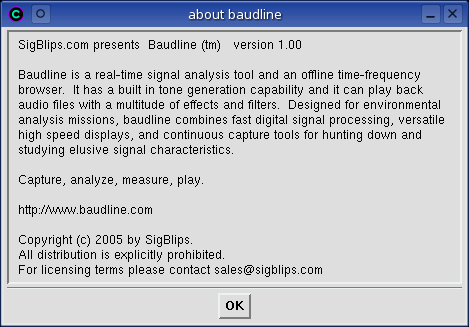
The about window displays baudline's version number, a brief description, a
hyper link to the baudline web page, and the distribution notice.
|
|
|
|
mouse buttons |
| button |
window |
action |
| 1st |
spectrogram, waveform |
crosshairs, selects or locks/unlocks cursor if clicked without motion |
|
spectrum, average |
click and hold crosshairs, shift and drag delta
measurement box |
|
histogram |
click and hold crosshairs |
| |
|
|
| 2nd |
histogram, average |
pastes selected data |
|
spectrogram, spectrum |
pops up harmonic helper bars |
|
waveform |
crosshairs then Shift key pops up periodic helper bars |
| |
|
|
| 3rd |
all |
pops up main menu |
| |
|
|
| wheel spin |
all |
scrolls up and down or left and right if <Shift> is held |
| wheel tilt |
all |
scrolls left and right |
| Alt + wheel |
all |
zoom in/out on vertical or horizontal axis if
<Shift> is held |
| Shift + button1 |
spectrogram, waveform |
start or end selection repositioning |
Mouse Wheel
Zooming, scrolling, sliding, and spinning. Basically any baudline
action that can be accomplished with the arrow keys can also be done with the
mouse wheel. The Up and Down arrow keys translate directly to the mouse
wheel rotation motion. Holding the Shift key while spinning the mouse
wheel performs a 90 degree flip and is equivalent to the Left and Right arrow
keys. Mice with a tilting wheel are also supported and this action
translates to the Left and Right arrow keys. The
-modifier also works with the mouse wheel.
Horizontal and vertical zooming can be performed in all of baudline's main
windows with the Alt+wheel and the Shift+Alt+wheel combination.
The mouse wheel can be used on all of baudline's sliding widgets. It also
works in the File Selection window and with the Tone Generator's several Hz
selection boxes.
|
|
|
|
keyboard hotkeys |
| key |
action |
| <Pause> |
toggle between Record, Pause, and Play modes |
| <Home> |
jump to top of document |
| <End> |
jump to bottom of document |
| <Page Up> |
move up a page |
| <Page Down> |
move down a page |
| <arrow keys> |
directional navigation or zoom if <Alt>
hotkey is held |
| |
|
| <F# keys> |
selection banks or Average banks |
| <PrintScrn> |
capture screenshot to PNG file |
| <Delete> |
clear Average or clear Histogram capture buffer |
| <Space> |
toggle on/off Average collecting |
| |
|
| Alt + R |
toggle on/off rulers |
| Alt + W |
close window |
| Alt + O |
open file |
| Alt + I |
file info window |
| Alt + A |
select all |
| Alt + S |
save selection |
| Alt + P |
play selection |
| |
|
| Alt + arrow |
zoom in that direction |
| Shift |
horizontal modifier key (wheel or Home and Page
keys) |
| |
|
| , |
halve playback speed |
| . |
double playback speed |
| / |
toggle playback direction |
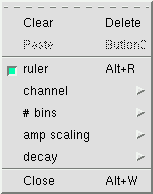 Many of the above hotkeys are generic and they work in most of baudline's
windows. Take note that most of the "extra" keys on the standard 104
keyboard are mapped to special features. Look for the hot key short cuts
in all of the popup menus. See the example on the right.
Many of the above hotkeys are generic and they work in most of baudline's
windows. Take note that most of the "extra" keys on the standard 104
keyboard are mapped to special features. Look for the hot key short cuts
in all of the popup menus. See the example on the right.
The default command modifier is the key key on
On Linux, FreeBSD, and Solaris the default command modifier is the
key. On Mac OS X the default default command modifier is the key
which is the Apple Command key. The
-modifier command line option can be used
to change this command key.
The Shift modifier key flips the directional control from vertical to
horizontal for several actions. Doing Shift+scroll_wheel or
Shift+Alt+scroll_wheel operates on the horizontal axis instead of the
vertical. The same is true for Shift+Home, Shift+End, Shift+Page_Up,
and Shift+Page_Down.
Note that navigating the time axis (arrow keys) works as expected in the Pause
mode. In the Play mode it is like Fast Forward/Reverse scanning, and in
the Record mode it is not possible.
|
|
|
|
Print Screen |
Capture a screenshot of the display window to a PNG file. Press
the <PrintScrn> key in any of the display windows (main spectrogram,
average, histogram, or waveform). When the mouse wait cursor returns
to its normal arrow shape the operation is complete. The newly created
image PNG file will be named one of the following:
- baudline_spectro.png
- baudline_average.png
- baudline_histogram.png
- baudline_waveform.png
If a -session is being used then that name
will replace "baudline" in the above file names. Note that some window
managers map the <PrintScrn> key to their own capture function, this
will have to be disabled if you want to use baudline's image capture feature.
|
|
|
|
|


![]()